Insertar Texto Dentro De Una Imagen En Word – Inserir texto em imagens no Word é uma técnica poderosa que permite aprimorar documentos, apresentações e designs. Com esta funcionalidade, você pode adicionar informações, legendas ou mensagens personalizadas às suas imagens, tornando-as mais informativas e envolventes. Este guia abrangente fornecerá instruções passo a passo, dicas de formatação e exemplos práticos para ajudá-lo a dominar a arte de inserir texto em imagens no Word.
Ao incorporar texto em imagens, você pode criar materiais visuais impactantes que se destacam, fornecem contexto e transmitem mensagens de forma clara e concisa. Desde a criação de memes divertidos até o desenvolvimento de infográficos informativos, as possibilidades são infinitas.
Inserindo Texto em Imagens no Word
Inserir texto em imagens no Word é uma ótima maneira de adicionar contexto, legendas ou outras informações às suas imagens. É um processo simples que pode ser feito em apenas alguns passos.
Para inserir texto em uma imagem no Word, primeiro selecione a imagem clicando nela. Em seguida, clique na guia “Inserir” na barra de menus e selecione “Caixa de Texto”.
Formatando a Caixa de Texto
Uma caixa de texto aparecerá sobre a imagem. Você pode arrastar os cantos da caixa de texto para redimensioná-la e posicioná-la conforme necessário. Você também pode clicar no botão “Formatar” na barra de ferramentas Caixa de Texto para alterar a cor da fonte, o tamanho e outros atributos de formatação.
Inserindo o Texto
Para inserir o texto, basta clicar dentro da caixa de texto e começar a digitar. Você pode formatar o texto usando os botões na barra de ferramentas Caixa de Texto ou usando os atalhos de teclado padrão do Word.
Posicionando a Caixa de Texto
Depois de inserir o texto, você pode posicionar a caixa de texto arrastando-a para o local desejado na imagem. Você também pode usar as opções de layout na barra de ferramentas Caixa de Texto para alinhar a caixa de texto com a imagem ou com a página.
Concluindo
Depois de inserir e formatar o texto na imagem, você pode clicar fora da caixa de texto para salvá-las alterações. A caixa de texto agora estará embutida na imagem e você poderá salvá-la ou imprimi-la como faria normalmente com qualquer outra imagem.
Posicionando e Formatando Texto em Imagens: Insertar Texto Dentro De Una Imagen En Word
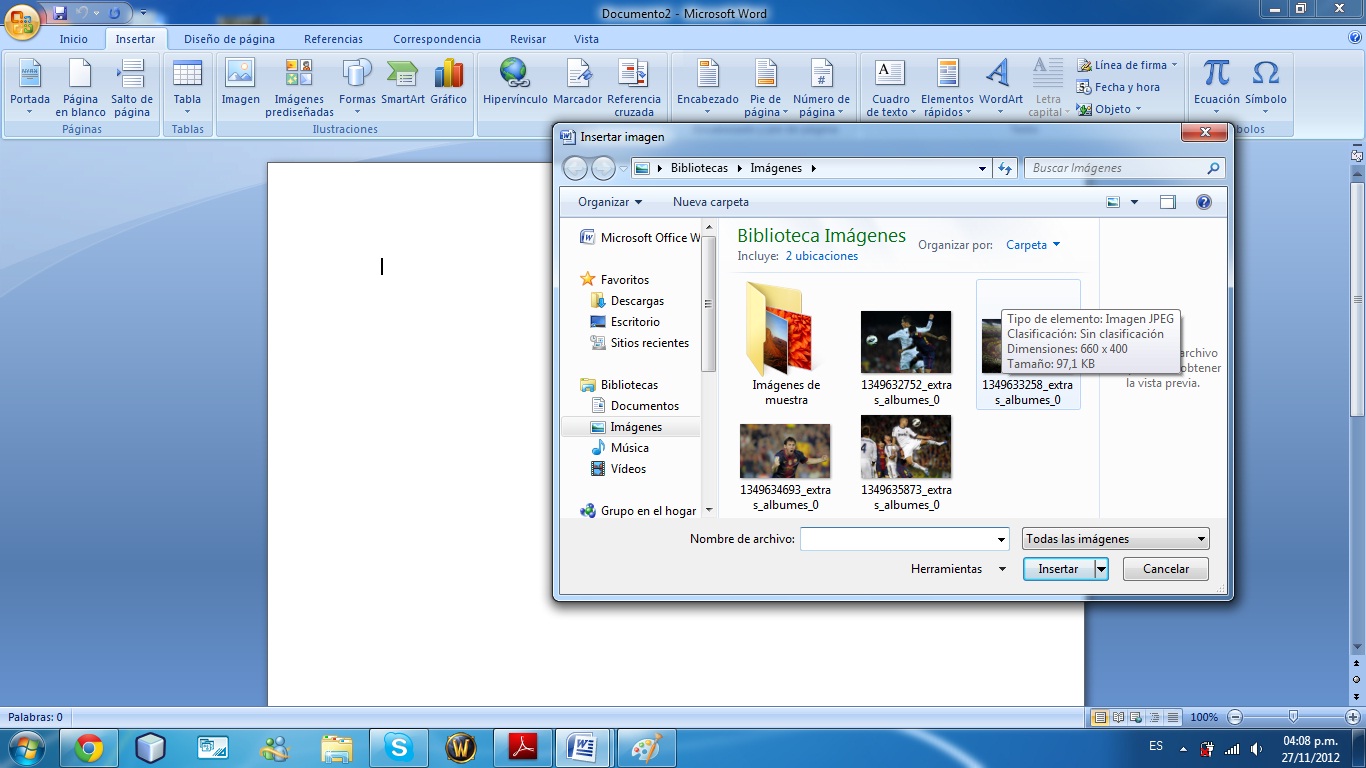
Após inserir o texto na imagem, é possível ajustá-lo de acordo com suas necessidades de posicionamento e formatação.
As opções de posicionamento permitem que você posicione o texto em qualquer lugar da imagem, enquanto as opções de formatação permitem alterar o tamanho, cor e alinhamento do texto.
Tamanho e Cor do Texto
Para ajustar o tamanho do texto, basta selecioná-lo e arrastar as alças de canto. Para alterar a cor do texto, clique na guia “Página Inicial” e selecione a cor desejada no menu suspenso “Cor da Fonte”.
Alinhamento do Texto
O texto pode ser alinhado à esquerda, direita, centralizado ou justificado. Para alterar o alinhamento, clique na guia “Página Inicial” e selecione a opção de alinhamento desejada no menu suspenso “Alinhamento de Parágrafo”.
Posicionamento do Texto, Insertar Texto Dentro De Una Imagen En Word
Para posicionar o texto na imagem, basta selecioná-lo e arrastá-lo para o local desejado. Você também pode usar as opções de posicionamento no menu “Formatar Texto” para alinhar o texto com a imagem ou com outros elementos na imagem.
Criando Efeitos de Texto em Imagens

Além de inserir e posicionar texto em imagens, você também pode criar efeitos personalizados para destacar ou estilizar seu texto. Esses efeitos incluem sombras, contornos e transparências, que podem aprimorar a aparência geral da sua imagem.
Sombras
As sombras adicionam profundidade e dimensão ao texto, fazendo-o parecer elevado da imagem. Para criar uma sombra, siga estas etapas:
- Selecione o texto que deseja sombrear.
- Vá para a guia “Página Inicial” e clique no botão “Efeitos de Texto”.
- Selecione a opção “Sombra” e escolha um estilo de sombra na lista suspensa.
- Ajuste as configurações de deslocamento, transparência e ângulo da sombra para obter o efeito desejado.
Contornos
Os contornos criam uma borda ao redor do texto, tornando-o mais proeminente. Para criar um contorno, siga estas etapas:
- Selecione o texto que deseja contornar.
- Vá para a guia “Página Inicial” e clique no botão “Efeitos de Texto”.
- Selecione a opção “Contorno” e escolha um estilo de contorno na lista suspensa.
- Ajuste as configurações de cor, largura e transparência do contorno para obter o efeito desejado.
Transparências
As transparências permitem que você controle a visibilidade do texto, tornando-o parcialmente transparente. Para criar uma transparência, siga estas etapas:
- Selecione o texto que deseja tornar transparente.
- Vá para a guia “Página Inicial” e clique no botão “Efeitos de Texto”.
- Selecione a opção “Transparência” e escolha uma porcentagem de transparência na lista suspensa.
- Ajuste a porcentagem de transparência para obter o efeito desejado.
Integrando Texto em Imagens para Design

Incorporar texto em imagens é uma técnica poderosa que pode aprimorar significativamente o design de documentos e apresentações. Ao combinar texto e imagens, você pode criar visuais impactantes que comunicam informações de forma clara e envolvente.
Aqui estão algumas dicas para usar texto em imagens de forma eficaz:
Complementar Imagens
Use o texto para complementar as imagens, fornecendo informações adicionais ou destacando pontos-chave. Por exemplo, você pode adicionar legendas a imagens para explicar seu significado ou adicionar títulos a gráficos para identificar os dados que eles representam.
Destacar Imagens
Use o texto para destacar as imagens, tornando-as o ponto focal do design. Você pode fazer isso usando fontes grandes e ousadas ou colocando o texto em uma cor contrastante. O texto também pode ser usado para criar molduras ou bordas ao redor das imagens, destacando-as ainda mais.
Usos Práticos de Texto em Imagens

A inserção de texto em imagens oferece inúmeras aplicações práticas no mundo real, incluindo:
Criação de Memes
Os memes são imagens populares que geralmente contêm texto humorístico ou satírico. Inserir texto em imagens permite criar memes personalizados e compartilhar ideias engraçadas ou perspicazes com outras pessoas.
Materiais de Marketing
O texto em imagens pode aprimorar os materiais de marketing, adicionando informações importantes ou apelos à ação. Por exemplo, anúncios impressos podem incluir texto para destacar recursos específicos do produto ou direcionar os leitores para um site.
Infográficos
Infográficos são representações visuais de dados e informações complexas. Inserir texto em imagens permite criar infográficos informativos e envolventes, destacando estatísticas importantes e fornecendo contexto adicional.
Em resumo, inserir texto em imagens no Word é uma ferramenta versátil que aprimora a comunicação visual e o design. Ao seguir as instruções descritas neste guia, você pode criar imagens aprimoradas com texto que complementam e realçam sua mensagem.
Experimente diferentes técnicas de posicionamento, formatação e efeitos de texto para personalizar suas imagens e torná-las verdadeiramente únicas e envolventes.
Question Bank
Como inserir texto em uma imagem no Word?
Para inserir texto em uma imagem no Word, clique com o botão direito na imagem e selecione “Inserir Texto”. Uma caixa de texto aparecerá sobre a imagem, onde você pode digitar seu texto.
Como posicionar e formatar o texto em uma imagem?
Após inserir o texto, você pode reposicioná-lo arrastando-o para o local desejado. Você também pode ajustar o tamanho, cor, alinhamento e outras opções de formatação na guia “Formatar” da barra de ferramentas.
Como criar efeitos de texto em uma imagem?
Para criar efeitos de texto personalizados, como sombras, contornos e transparências, use a guia “Efeitos de Texto” na barra de ferramentas. Você pode experimentar diferentes opções para criar efeitos visuais únicos e atraentes.

